

Changing Display Options in Windows
Learn how to manage the layout and orientation for multiple monitors and adjust the text/app sizing display on your Windows device.
Windows supports having multiple monitors connected to a computer as long as the hardware of the computer supports it. Adding an additional monitor can be very useful since you can extend your desktop to allow you to open more applications side by side (maybe try out the Windows Snap Feature from our previous blog post). With laptops, you even have the option of extending your displays by using the laptop screen with your second monitor. Only using one display and interested in adding another? Good news, most of the laptops and desktops that our clients are using support at least a second monitor to be connected. Just reach out to us if you have any questions about doing this.
If you are wanting to quickly use a second monitor (make sure to connect it to your computer first) or attach a wireless display adapter (for example in the conference room), you can quickly do this by selecting the Windows Log Key  + P on your keyboard. This will open a menu on the right side of your screen and provide you with options on how you would like the second screen displayed.
+ P on your keyboard. This will open a menu on the right side of your screen and provide you with options on how you would like the second screen displayed.
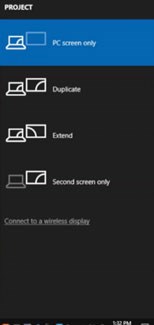
If you are looking for the details settings and options, Windows 10 also provides access to these within the Settings Menu. Here is how you can access it:
 Settings
Settings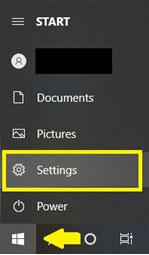
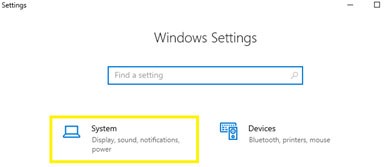
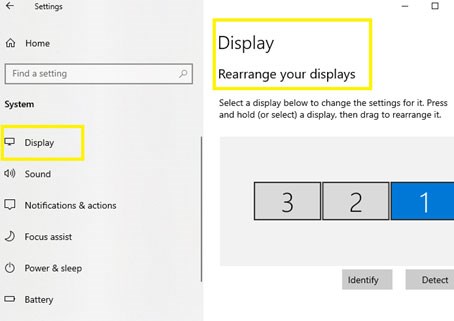
Now that you are in the main display settings you can go through the following options:
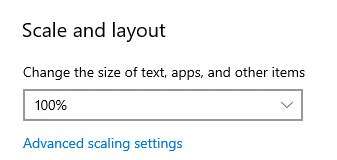
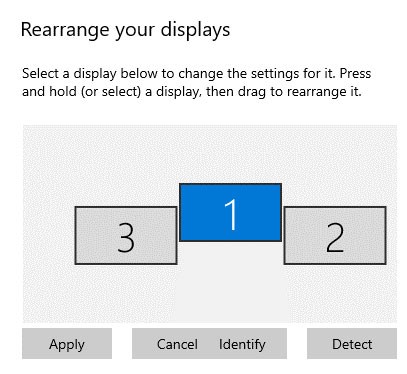
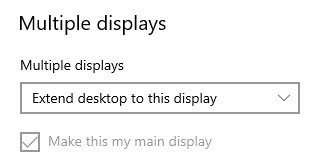
We understand many of you have encountered unique work environments since the pandemic and we hope that these tips and tricks help no matter where you are located.