

Often we have clients who leverage resources or Shared Mailboxes in their organization which allows multiple staff members to collaborate over a single mailbox.
Even better, with Office 365, Shared Mailboxes do not require additional licensing to be assigned to them making it an affordable solution. Good examples of when a shared mailbox is used are a jobs@ email address where multiple staff members need to review job applicant information or reception@ where the staff supporting the front reception. In those situations, it can sometimes get overwhelming trying to maintain your email in Outlook as well as monitoring and accessing the Shared Mailbox. With that being said, we wanted to provide the steps for some tools and options you can leverage to better work in a Shared Mailbox. The first step is creating or gaining access to your Shared Mailbox.
After the Shared Mailbox is created and your access established, you should be the mailbox listed in the left pane in Outlook. You can select the arrow next to the name to expand the mailbox and see the Inbox, Sent, etc (example below).
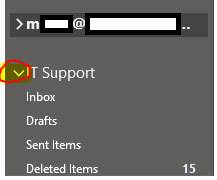
Example of Shared Mailbox in Outlook
After expanding the Shared Mailbox, you may notice that it may be difficult to see the folders of your mailbox as well as the folders in of the Shared Mailbox. This is when we recommend that you use the Outlook favorites options. For example, say you need to monitor the Inbox of your new Reception Shared Mailbox while still working within your primary email. You can add a shortcut to your Outlook favorites by single right-clicking on the Reception Inbox folder and choosing “Add to Favorites”. After it is added you should see it listed in the Favorites at the top of your left pane in Outlook. This is a very nice option since you’ll see a bold number listed in the Inbox when an unread message is there.
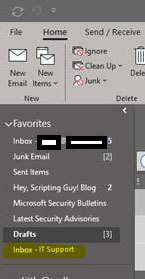
Example of Favorites in Outlook
Just in case you do not have access to Outlook or you requested that the Shared Mailbox not be linked (great option for better performance in Outlook), you can also leverage the Webmail to Open Another Mailbox. Here are those steps:
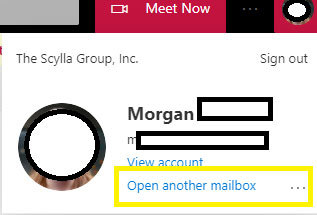
3. In the new window, type in the email address of the Shared Mailbox then select Open. The mailbox will open in a new tab on your browser.
When responding to an email from a Shared Mailbox, Outlook is intelligent enough to automatically list the response email as being from the Shared Mailbox instead of your primary email address. What if you need to start a new message from the Shared Mailbox? Turning on the “From” option on new messages will allow you to add the email address. Even better, Outlook keeps this address cached so after you do it once, it will be an option for you to change easily down the road. Here are the steps on how you can accomplish this.
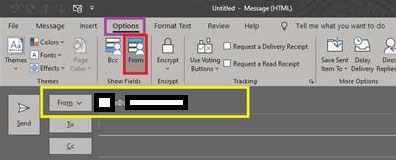
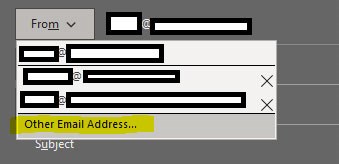
Here are a couple of additional options you can use with Shared Mailboxes:
We understand many of you have encountered unique work environments since the pandemic and we hope that these tips and tricks help no matter where you are located.