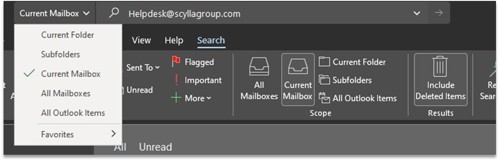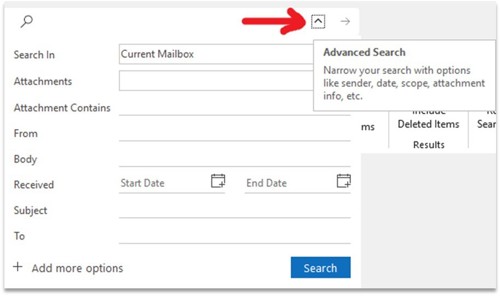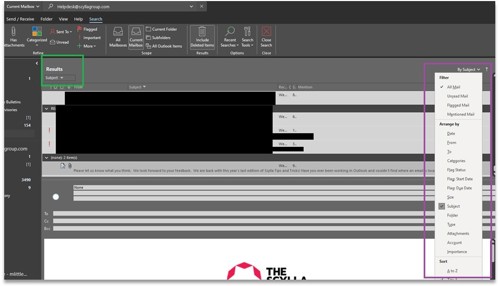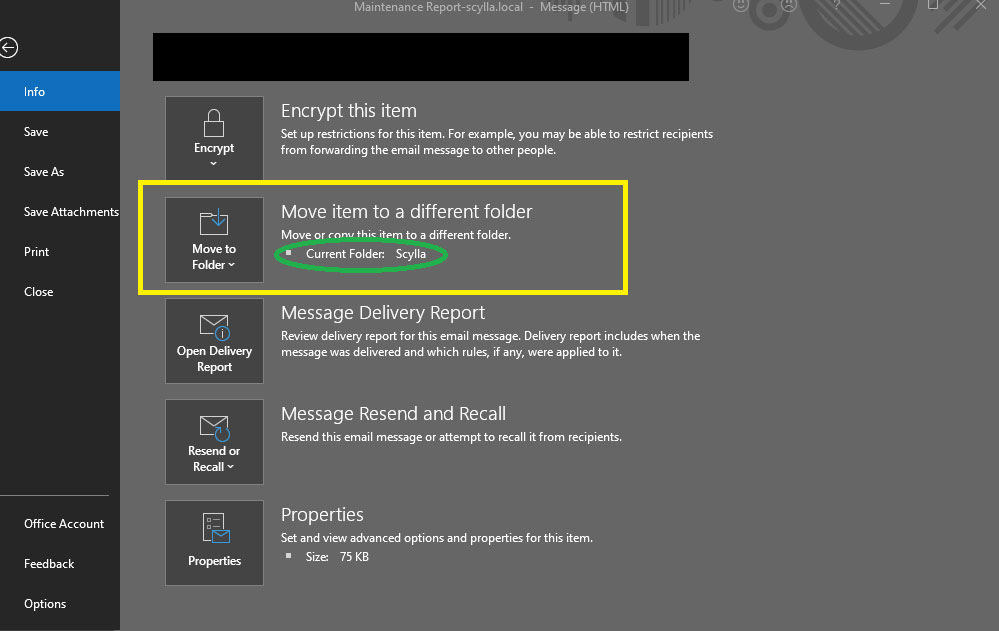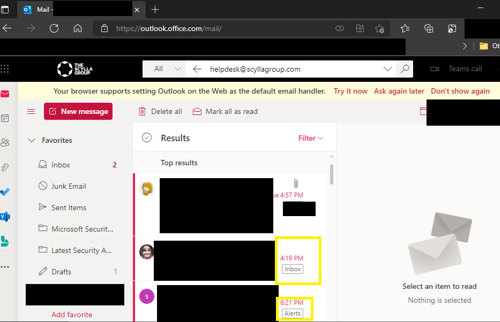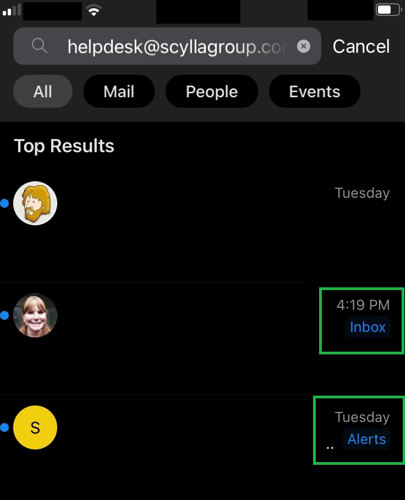Quickly Find Specific Emails in Outlook
We are back with this year’s last edition of Scylla Tips and Tricks! Have you ever been working in Outlook and couldn’t find where an email is located? Maybe you followed our Managing Rules in Outlook article and now you are no longer seeing certain emails in your Inbox. Don’t worry, using the Outlook search and the properties option on the email message you can locate most messages quickly. Below are the steps on how you can locate the location an email is at from Outlook on your computer, Outlook on the Web, or Outlook mobile application.
Outlook on your computer
- In the Outlook Window, locate the search box at the top of the window and change the left dropdown option to “Current Mailbox” or “All Mailboxes” if you have archives or other accounts attached to your Outlook that you’d also like to search. Now type in the search details (Email address, Subject, Name of sender/Recipient, etc) and select the à or press enter. Keep in mind, the more detailed the search information the less results you will receive. For example, searching for emails from Bob@scyllagroup.com will return all emails with Bob on them but searching for the subject will narrow the results down to message only regarding that topic.
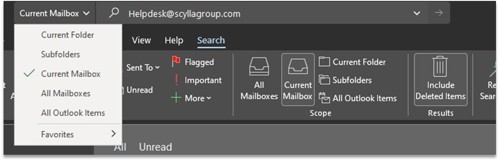
NOTE: Depending on the version of Outlook, the search option may be located at the top of the Window or above the list of emails in the folder.
- You can also use the Advanced search dropdown to the right of the search box for more granular search options like looking for attachments or limiting results to certain dates.
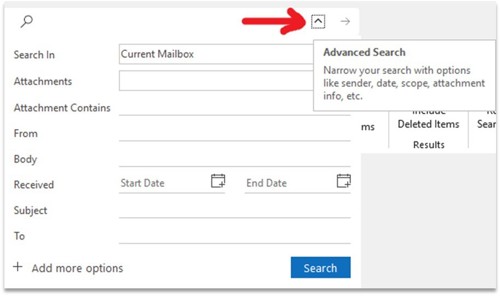
- The results view will display messages that are related to the search term(s). In this view, you can arrange/sort messages based of the date, To, Subject, etc (highlighted in purple below) to help the search work better for you. There is even an option to change the sorting from alphabetical, timestamp, etc by selecting the option listed below results (highlighted in green in the image below).
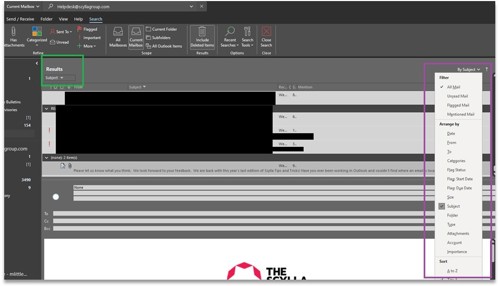
- Once you have located the message in the results, you can choose to move it to a different folder to help find it more easily in the future. Simply double click on it to open the message choose the File option in the top left and on the Info tab unable “Move Item to a different folder” (highlighted in yellow below) you can see the Current Folder the message is in (highlighted in Green below). NOTE: Not the right folder? Choose the “Move to Folder” button and choose a new location.
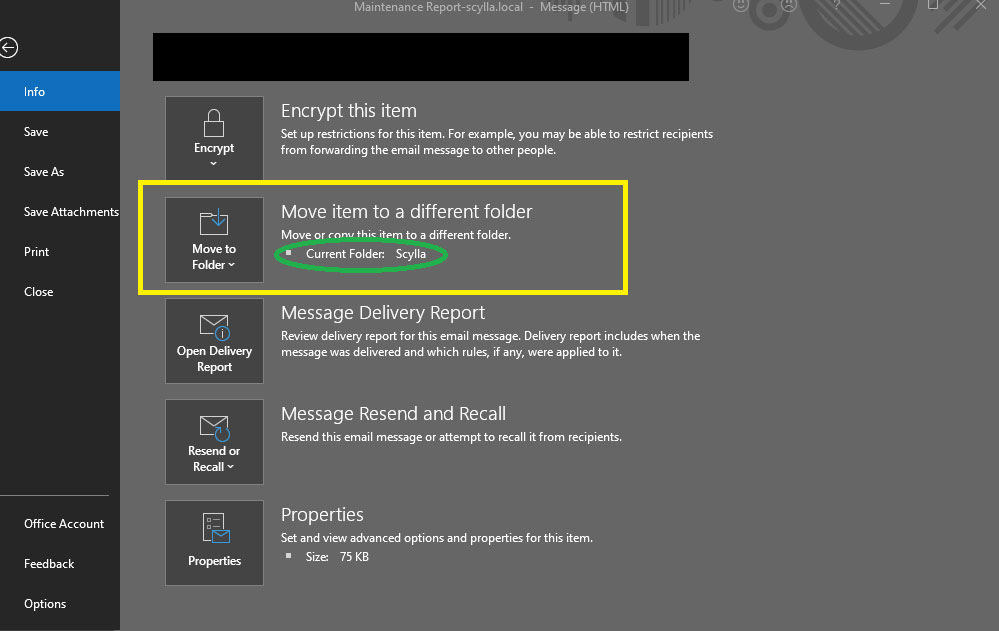
Outlook on the web
- Similar to the Outlook Client, the Outlook on the Web you can use the search function too. This is ideal for mailboxes that are not linked to your Outlook profile on your computer or if you are looking up older information in an archive mailbox. To start, open Outlook On the Web (https://outlook.office.com/mail/) with your company email address at the username.
- Once logged in, locate the search option at the top of the screen and choose “All” and enter your search information. Good news is that in the results view, you see the folder that the email is located in (highlighted in yellow in the image below).
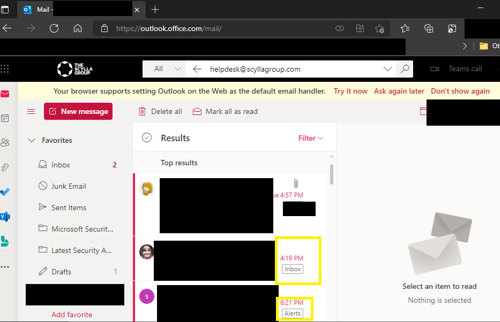
Outlook on mobile
- Similar to the Outlook on the Web searching, the Outlook on your mobile device also returns the folder that the message is in right on the results screen (highlighted in green below).
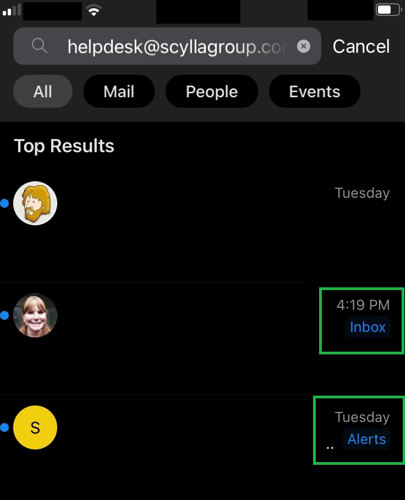
We understand many of you have encountered unique work environments since the pandemic and we hope that these tips and tricks help no matter where you are located.