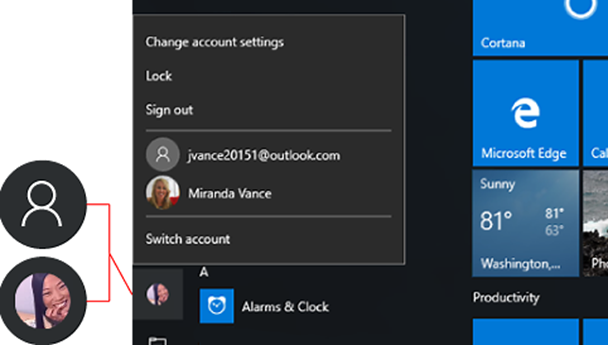In this edition of Scylla Tips and Tricks, we wanted to request that everyone sign out or restart their machines regularly. The main reason why everyone should do this is that every month, on the second Tuesday, Microsoft releases patches for Windows To help ensure the highest security, we have configured your computers to receive and install these security updates automatically, but a restart is necessary to finish the process. Your computer will restart on its own if you are signed out when the update is received, but it will postpone a restart if you have stayed signed in to avoid potential data loss. Your computer will also begin to exhibit performance issues if it is not restarted within a few days of receiving the latest updates. If you wait too long, your computer may even force itself to restart eventually and you may risk losing unsaved data or corrupting files.
You can see that updates are pending in three different ways:
1) Windows 10 Prompt from Clock Tray : Depending on the timing, you may see a notification pop up from the lower clock tray saying there is an update for you. Be warned, the pick a time option doesn’t always work since it depends on which applications were left open at the end of the day. It is best to select snooze if you see this prompt during business hours.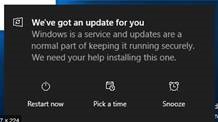
2) Windows 10 Update Tray Icon : a small icon will appear in the clock tray. If you select it, you will be taken to the Windows Update Window to see which updates are pending.

3) Windows 10 Power Buttons : Power Options (Shutdown and restart) now have the wording “Update and…” as well as the Orange icon.
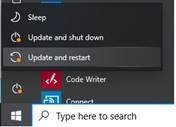
How can the staff help with this?
The best way to handle this update process is to establish a routine of either signing out or restarting your machine at the end of the day. Using the sign out option will allow Windows to restart automatically after hours since it sees the computer as not being used. If you prefer, you can also choose the restart option but be warned you should wait until the end of the day to avoid watching the system apply updates (which may take 30 minutes to complete). Regardless of the process you choose, keep in mind the next login may be slightly delayed (no more then 5 minutes) due to these updates.
Windows 10 Restart:
• Go to Start Windows logo Start button, select the Power Circle with line Power icon button, and then select Restart.
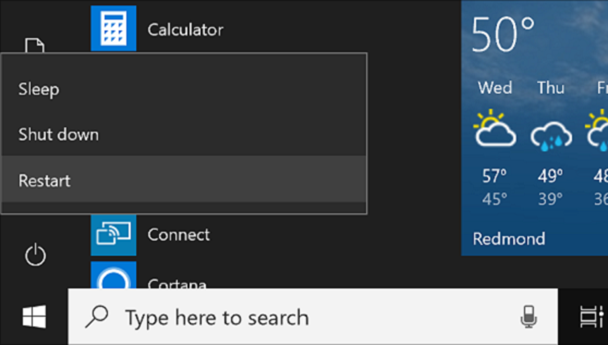
Windows 10 Sign Out:
Select the Start Windows logo Start button, then on the left side of the Start menu, choose the Accounts icon (or picture), and then select Sign out.