

Master the Windows Taskbar
Welcome back to another edition of Scylla’s Tips and Tricks! In this article, we wanted to provide some steps on how to efficiently use the Windows taskbar like an IT pro. First, let us introduce you to the taskbar. In Windows, this is the solid bar (typically at the bottom of the screen) that allows you to locate and launch programs. The taskbar can have stationary items, like the start menu and the clock tray, as well as varying icons for any open applications. Here are examples for different Windows operating systems.

Example of Windows 10 Task Bar

Example of Windows 8.1 Task Bar
Don’t be alarmed if your taskbar looks different then the generic images above. Each taskbar is not created equal since windows provides many options for customizing the taskbar including changing the color, height or the location on the screen. For more information on these options feel free to review this Microsoft article: https://support.microsoft.com/en-us/help/29280/windows-10-how-to-use-the-taskbar. A fantastic way to customize the taskbar is to pin a shortcuts to commonly used applications making it easier to start up an application. To pin an application to the taskbar, open the start menu (green highlight), search/locate the application (orange highlight), single right click on the shortcut (yellow highlight) and choose Pin to Taskbar (purple highlight).
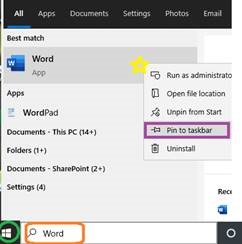
Example of pinning Microsoft Word to taskbar.
Alternatively, you can remove a pinned shortcut from the taskbar by single right clicking on the icon and choose Unpin from taskbar. To avoid cluttering up the taskbar, most pinned shortcuts will not introduce a new icon when you have opened the program. You can tell if the application is open by the solid line below the icon. Here is an example to pinned to taskbar applications with Outlook being opened (note the blue line) but Firefox is not opened (no blue line).
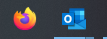
Example of open and closed applications.
Now that you have customized the taskbar, you probably have a couple applications open and some of those applications may have multiple windows open. When there are multiple windows open on an application, yhe default settings in Windows 10 are to combine the windows into the single icon on the taskbar. Simply moving your mouse over top of the icon on the taskbar will show you previews of the windows to allow you to select which window you are looking for.
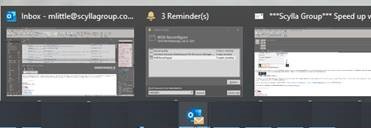
Example of previews for multiple windows in Outlook.
Regardless of an application being open or not, if you single right click on the icon on the taskbar, you will be provided with quick options for that application. Here are some examples of the menu options you will be presented:
Microsoft Excel/Word/PowerPoint:
A list of recently opened files will appear and selecting the name will open a new window. You also get the option of closing all windows in the application but keep in mind if there are pending changes that need to be saved you will be prompted with the save window. 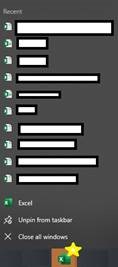
Microsoft Outlook:
Similar options like the office applications above but additional menu options included create a new email, appointment, etc. 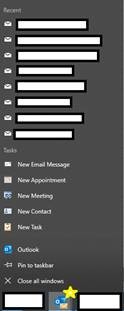
Microsoft Edge for Business:
Options include listing of Top Sites Visited or reopening a recently closed in a new tab in the browser. There are also options to open a new window or open an InPrivate Window (meaning browsing is not cached in history).
You’ll notice that Google Chrome, Mozilla Firefox, Internet Explorer and Edge have similar options as Edge for Business.
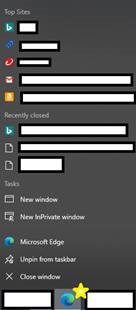
Finally, but not least, a personal favorite shortcut from the taskbar is the option to minimize all open windows. To do this, single right click on an empty part of the taskbar (highlighted in yellow) and choose the Show Desktop (highlighted in green below). Immediately all application windows will be minimized to the taskbar and you will see your desktop. This popup menu is also great for customizing the taskbar quickly with options like removing the Cortana Search (“Type her to search field” on Taskbar) by selecting Search and removing the check mark from Show Search Box.
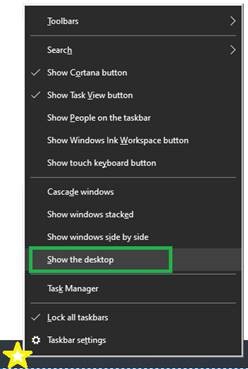
Example of Taskbar Menu
Hopefully this article has provided you with the knowledge on how you can to use the taskbar to your advantage, helping you be more productive through your day.