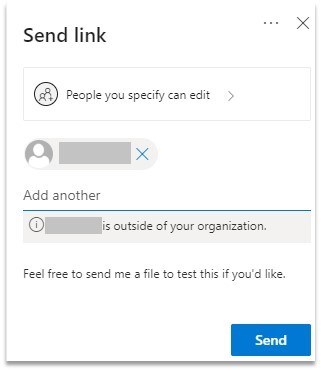OneDrive for Business is a great file sharing tool that can complement email and your workflows by providing secure file transfers, the ability to transfer large amounts of data, and the ability to collaborate in real-time with partners. But, before you get started with OneDrive for Business, make sure your company has authorized use and configured it to properly to protect your resources and abide by corporate policies and regulations. You can use OneDrive to send files to others or to request the external party send files to you.
How to send files to others using OneDrive for Business
1) Go to https://portal.office.com and login with your Microsoft 365 credentials. If you are a Scylla Group IT maintenance and support client, then your login is probably your email address and normal PC password. You may be prompted to approve the two-factor authentication request at this point.
2) Once logged in tap the OneDrive icon or open the menu in the top-left and choose OneDrive.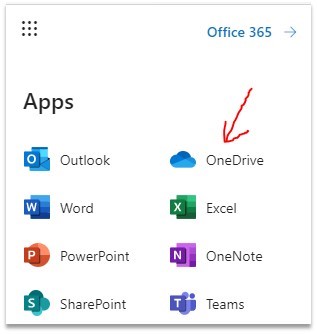
3) Now that you are signed into OneDrive for Business, you can just drag and drop any files you want to share right into the website. 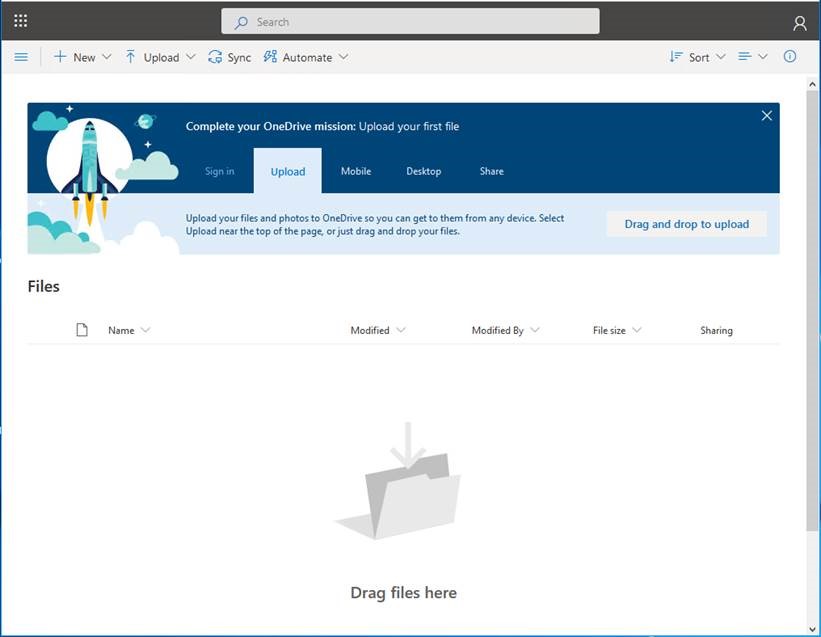
4) Once a file has been uploaded, simply click the 3 dots next to the file and choose “Share”. You can also drag or create folders to share instead of just sharing individual files.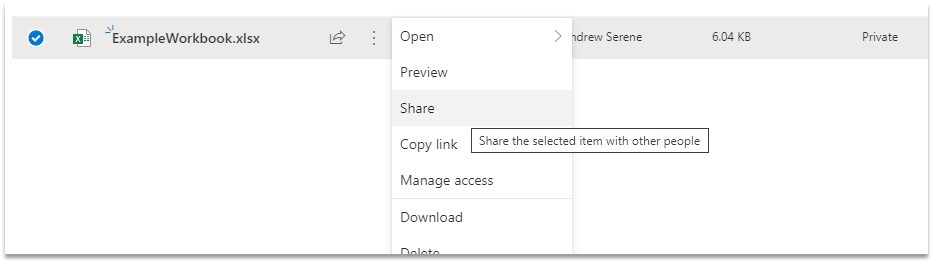
5) Then just type in the email address of the person you want to send the link to and click the “Send” button.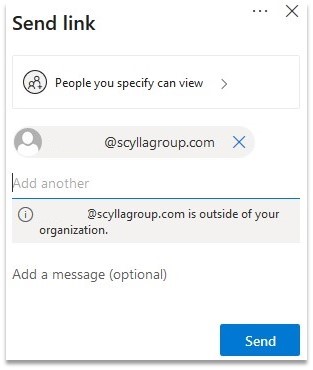
NOTE: If you want the recipient to be able to make modifications, you can also allow that by tapping the “People you specify can view” option and checking the “allow editing” option.
6) The recipient will then receive an email with a link to Open the file: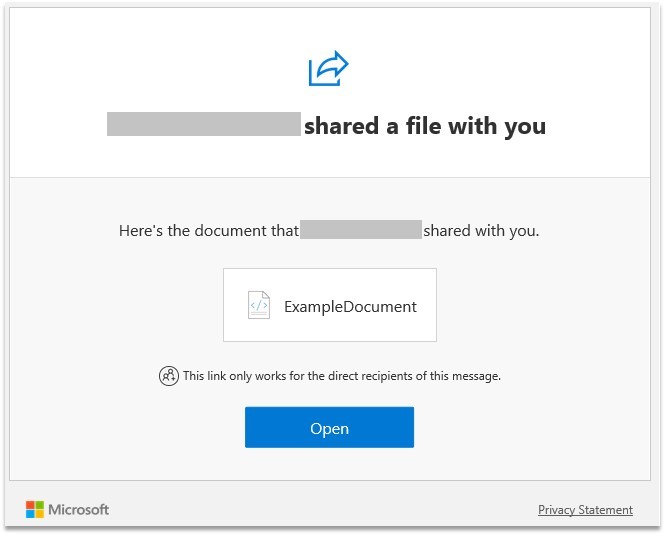
7) To verify access to the document, the recipient will be asked to send and then enter a verification code when trying to view the file. The code will be emailed to the recipient and this will ensure that another party has not intercepted the email / link in some way.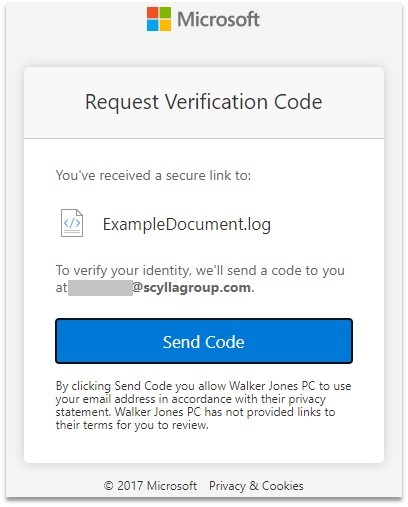
How to request files from others using OneDrive for Business
1) Go to https://portal.office.com and login with your Microsoft 365 credentials. If you are a Scylla Group IT maintenance and support client, then your login is probably your email address and normal PC password. You may be prompted to approve the two-factor authentication request at this point.
2) Once logged in tap the OneDrive icon or open the menu in the top-left and choose OneDrive.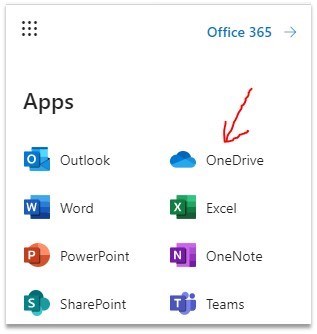
3) Now that you are signed into OneDrive for Business, click the New button at the top, choose Folder, and provide a name for the folder. You probably don’t want to provide the recipient with access to everything in your existing OneDrive for Business account, so it is important to give them a personalized folder to access and upload files to.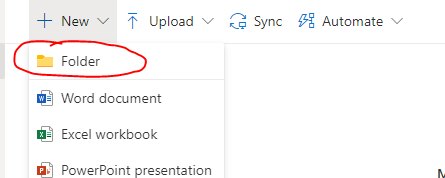
4) Click the 3 dots next to the file and choose “Share”.
5) The Sharing permissions may default to “view” only, so make sure to tap the “People you specify can view” option at the top and then choose the “allow Editing” option so the wording changes to “People you specify can edit”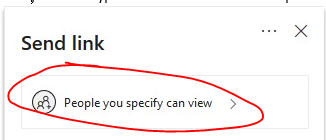
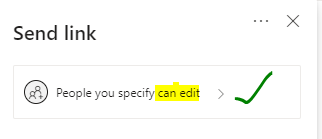
6) Now enter the email address(es) of whoever you need files from and click send. They will be notified via email with a link to the new OneDrive folder and can upload files from there.